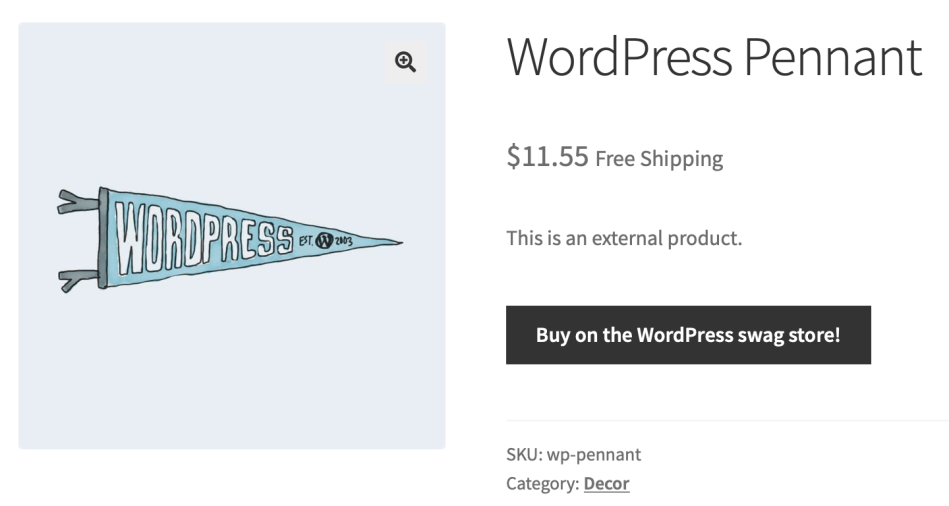This article discusses how to use WooCommerce to add products to your site. Note, some sites may also use Shopify along with WooCommerce.
Is Your Site Using WooCommerce + Shopify?
We have begun moving away from using WooCommerce for the most part of e-Commerce transactions. Instead, we use WooCommerce to provide us the basic framework of the product content type, and then plugin in Shopify code into each product page. The advantage of this hybrid method is that, by using WooCommerce to create the content type, the website will have searchable products, as well as better categorization, while having the reliability of Shopify to process the transactions and seamlessly connect with shipping carriers.
In cases where a site is using both WooCommerce and Shopify, you will need to add each new product to both platforms, though you will only need to add the following product details to new products in WooCom
Before adding products it is helpful to get familiar with some background information for WooCommerce products.
- Categories: Categories are the organizational structure of WooCommerce products. You can create any number of categories and subcategories to arrange your products in groups.
- Product Types: Before adding products, you must determine which product type applies to your items. The product types are: simple, grouped, virtual, downloadable, external or affiliate, and variable. The product types will determine what kind of information you can add to your products, for example, simple products will allow you to enter dimensions for your items while virtual products will not.
- Simple: The "simple" product type is the most common type of product used in WooCommerce. Simple products are tangible, can be shipped to customers, and have no options.
- Grouped: Grouped products are sets of simple products that are collected in a set.
- Virtual: Virtual products are intangible and cannot be shipped to customers. Services are the most common example of a virtual product.
- Downloadable: These products are downloaded by the customer after purchasing, such as music, pdf files, or photos. Selecting a product as "downloadable" will enable you to upload a file for the customer to download after the purchase.
- External or affiliate: This product type is for items listed and described on your website, but not sold on your website.
- Variable: The variable product type is for items that have multiple different varieties, for example, a t-shirt that can be purchased in different sizes and colors. Each individual variation can be assigned its own SKU number, price, shipping cost, etc.
Adding a simple product
Adding a Simple product is similar to writing a post in WordPress.
- Go to WooCommerce > Products > Add Product. You then have a familiar interface and should immediately feel at home.
- Enter a product Title and Description.
- Go to the Product Data panel, and select downloadable (digital) or virtual (service) if applicable.
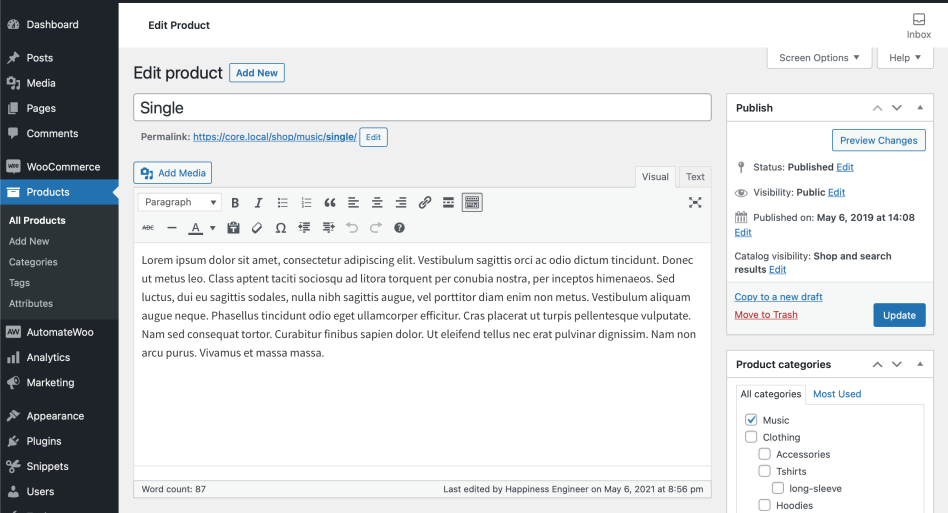
Note: Virtual products don’t require shipping — an order with virtual products won’t calculate shipping costs.
Product data
The Product Data meta box is where the majority of important data is added for your products.
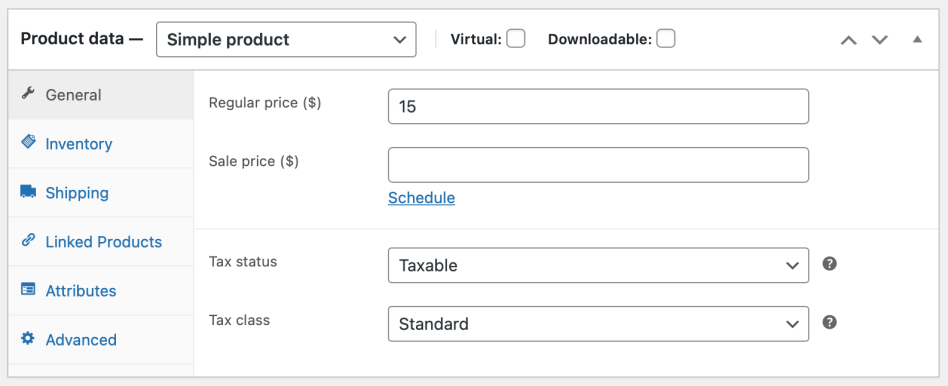
General section
- Price
- Regular Price – Item’s normal/regular price
- Sale Price – Item’s discounted price that can then be scheduled for certain date ranges. The sale expires at 11:59pm of the specified end date
- Tax
- Tax status – Taxable / Shipping only / None
- Tax class – Choose which tax class should be applied
Inventory section
The inventory section allows you to manage stock for the product individually and define whether to allow back orders and more. It enables you to sell products and allow customers to add them to the cart to buy.
Enable Stock Management must be selected in Products Inventory Settings; otherwise, only the ‘Stock status’ option is visible in the Product Data Inventory box.
Options when stock management at product level is disabled. You are responsible for updating the Stock Status.

Options when stock management at product level is enabled.
- Enter the Stock Quantity, and WooCommerce auto-manages inventory and auto-updates Stock Status as Stock, Out of Stock or On Backorder.
- Select whether to Allow Backorders.
- Low stock threshold – Enter a number upon which you are notified.
- Tick the Sold Individually box to limit the product to one per order.
Shipping section
- Weight – Weight of the item.
- Dimensions – Length, width and height for the item.
- Shipping Class – Shipping classes are used by certain shipping methods to group similar products.

Linked Products section
Using up-sells and cross-sells, you can cross promote your products. They can be added by searching for a particular product and selecting the product from the dropdown list:

Up-sells are displayed on the product details page. These are products that you may wish to encourage users to upgrade, based on the product they are currently viewing. For example, if the user is viewing the coffee product listing page, you may want to display tea kettles on that same page as an up-sell.
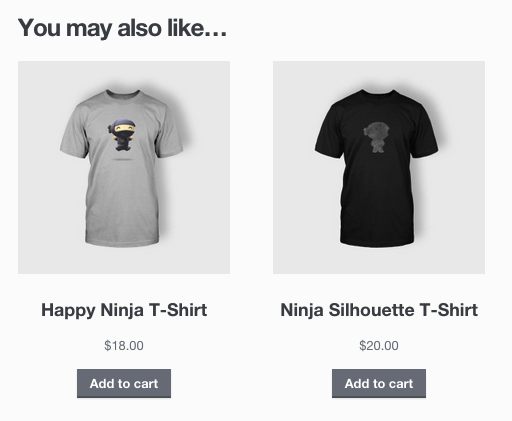
Cross-sells are products that are displayed with the cart and related to the user’s cart contents. As an example, if the user adds a Nintendo DS to their cart, you may want to suggest they purchase a spare stylus when they arrive at the cart page.
Grouping – Used to make a product part of a grouped product. More info below at: Grouped Products.
Attributes section
On the Attributes tab, you can assign details to a product. You will see a select box containing global attribute sets you created (e.g., platform). More at: Managing Product Categories, Tags and Attributes.
Once you have chosen an attribute from the select box, click add and apply the terms attached to that attribute (e.g., Nintendo DS) to the product. You can hide the attribute on the frontend by leaving the Visible checkbox unticked.
Custom attributes can also be applied by choosing Custom product attribute from the select box. These are added at the product level and won’t be available in layered navigation or other products.
Advanced section
- Purchase note – Enter an optional note to send the customer after they purchase the product.
- Menu order – Custom ordering position for this item.
- Enable Reviews – Enable/Disable customer reviews for this item.
Product short description
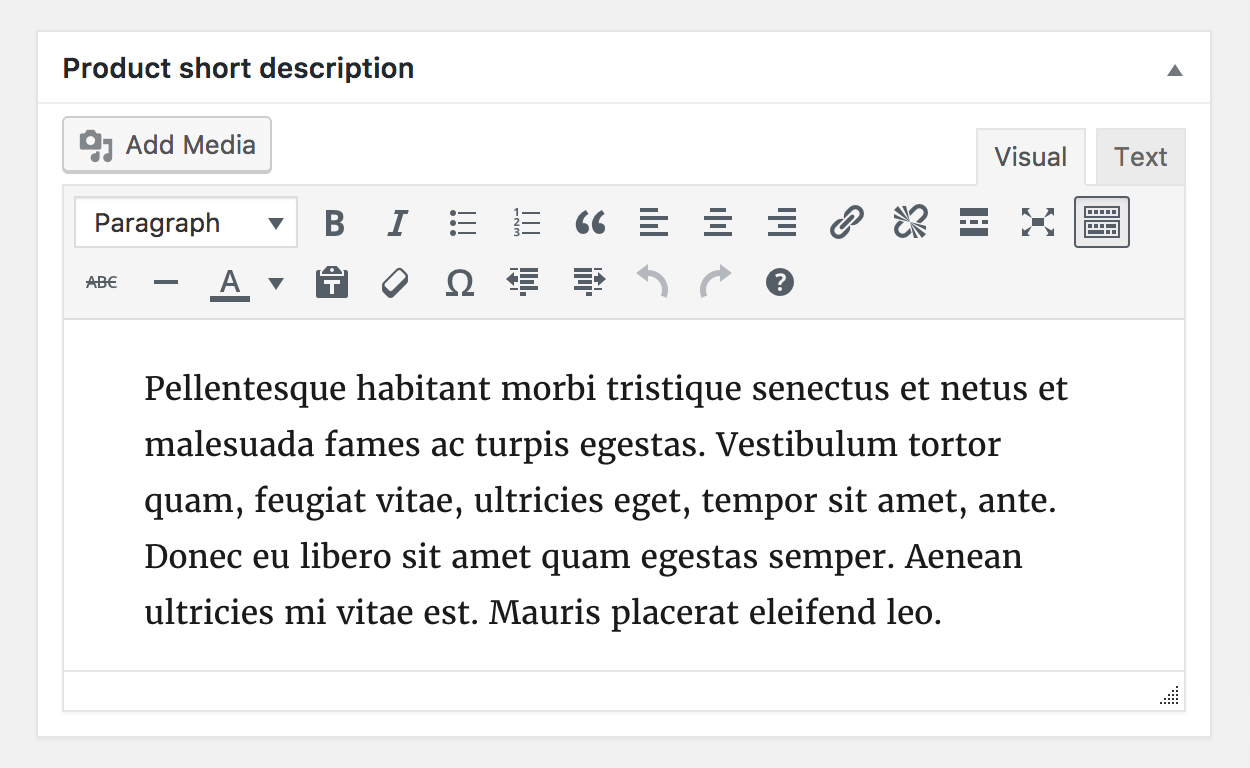
Add an excerpt. This typically appears next to product imagery on the listing page, and the long description appears in the Product Description tab.
Video embeds (oembed) may be used, as of version 3.1x.
Taxonomies
On the right-hand side of the Add New Product panel, there are product categories in which you can place your product, similar to a standard WordPress post. You can also assign product tags in the same way.
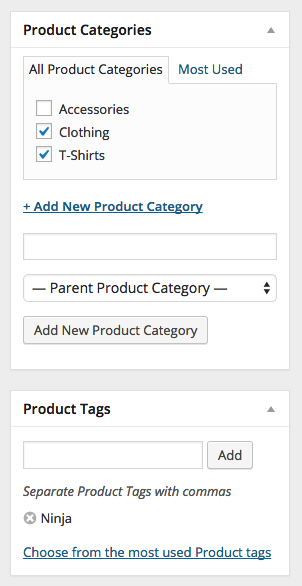
Product images
Add a main product image and a gallery of images. More at: Adding Product Images and Galleries.
Setting catalog visibility options and feature status
In the Publish panel, you can set Catalog Visibility for your product.

- Shop and search – Visible everywhere, shop pages, category pages and search results.
- Shop only – Visible in shop pages and category pages, but not search results.
- Search only – Visible in search results, but not in the shop page or category pages.
- Hidden – Only visible on the single product page – not on any other pages.
You can also set whether the product is promoted in product categories, up-sells, related products as a Featured Product. For example, you could tick the Featured box on all bundles you sell.

Other ways to set as Featured are described in the below section: Mark a product as Featured.
Adding a grouped product
A grouped product is created in much the same way as a Simple product. Grouped products are like lists of other products in your shop, and as a result do not have prices or stock numbers of their own. To create one, select Grouped Product from the Product Type dropdown.
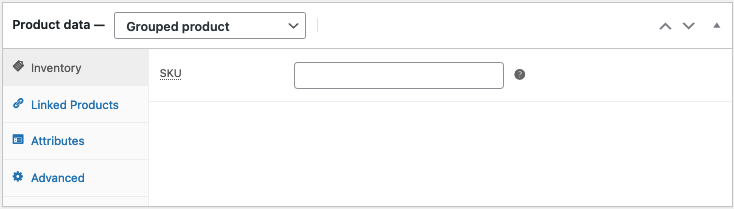
Create the Grouped product
- Go to: WooCommerce > Products > Add New.
- Enter a Title for the Grouped product, e.g., Back to School set
- Scroll down to Product Data and select Grouped from the dropdown. The price and several other fields disappear. This is normal because a Grouped Product is a collection of ‘child products’, which is where you add this information.
- Publish.
The Grouped product is still an empty group. To this Grouped product, you need to:
- Create products and add them
- Add existing child products
Having the choice to first create Simple products and add them to a Grouped product later; or first create a Grouped product and add Simple products later gives you flexibility to add Simple products to more than one Grouped product.
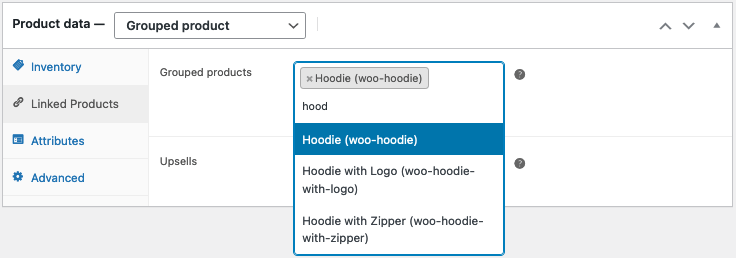
Add products to the Group
- Go to: WooCommerce > Products > Add New.
- Select the Grouped product you wish to add products to.
- Scroll down to Product Data and go to Linked Products.
- Select Grouped Products, and search for the product by typing
- Click the products you wish to add.
- Update
- You can drag and drop to reorder the Grouped Products. Once you press Update, the new order will be shown on the product page.
Adding a virtual product
When adding a Simple product, you can tick the Virtual checkbox box in the product type panel.
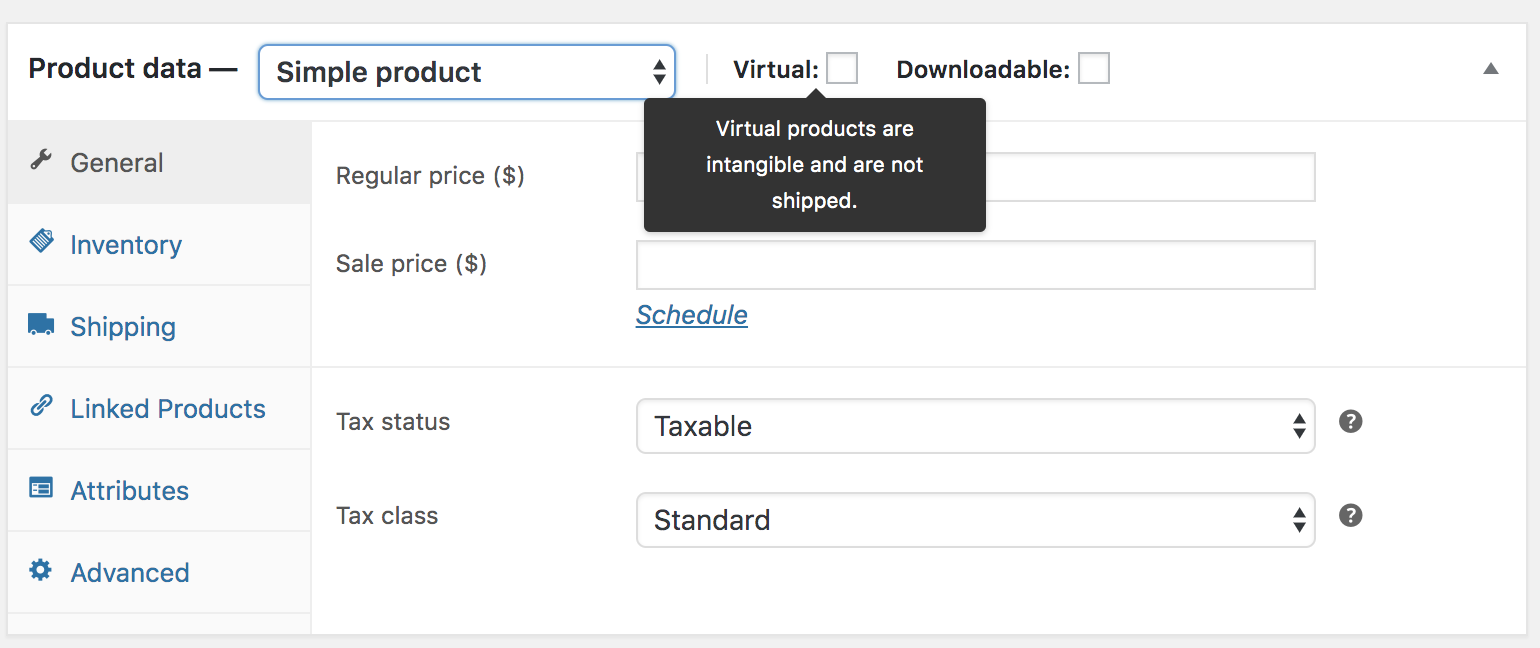
With Variable products this checkbox is moved to each variation.
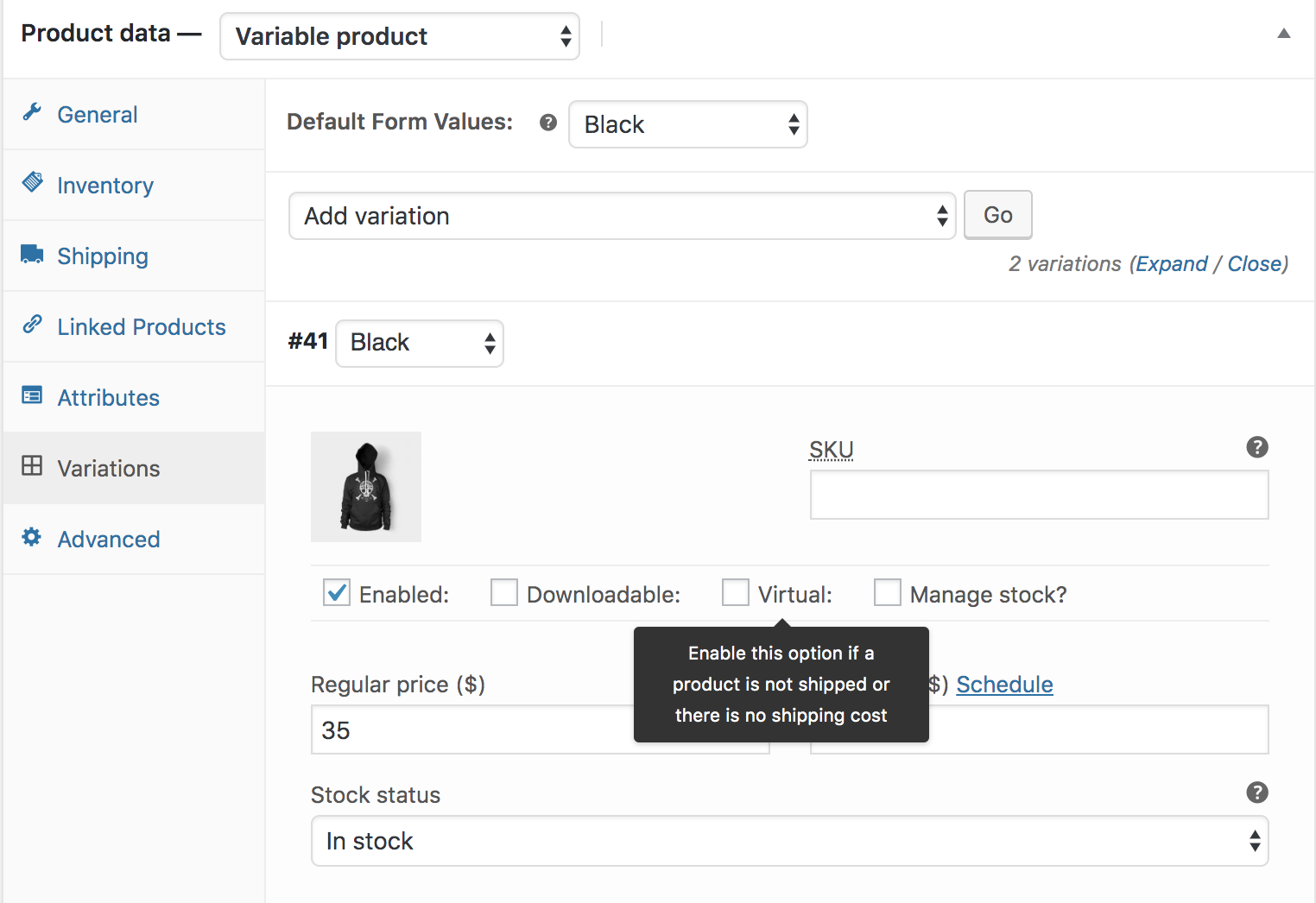
Enabling this, disables all shipping related fields such as shipping dimensions. A virtual product will also not trigger the shipping calculator in cart and checkout.
Adding a downloadable product
When adding a simple product, you can select the Downloadable checkbox box in the product type panel. This adds two new fields:
- File path — Path or url to your downloadable file.
- Download limit – Limit on number of times the customer can download file. Left blank for unlimited downloads.
For maximum flexibility, downloadable products also incur a shipping cost (if, for example, you were offering both a packaged and a downloadable version of a product, this would be ideal). You can also check the Virtual box if the downloadable product is not shippable.
Adding an external/affiliate product
Select ‘External/Affiliate’ from the product type dropdown. This will change the Product data metabox a bit. It first removes the shipping section from the left side. It then adds two new fields in the General section, the Product URL and Button text fields. The Product URL field is the destination where users can purchase this product. Then the Button text lets you change the normal Add to cart button text to your preferred text.